登録情報やお届け日時の変更方法のご案内
マイアカウントでは、お客様ご自身で会員情報や注文情報の変更ができます。
お届け日の9日前までであれば、お届け先住所やお支払方法の変更は可能ですが、期限を過ぎると変更はできなくなります。予めご了承下さい。

「マイアカウント」をクリック。
お客様ご自身による登録や変更は、すべて「マイアカウント」内で行います。
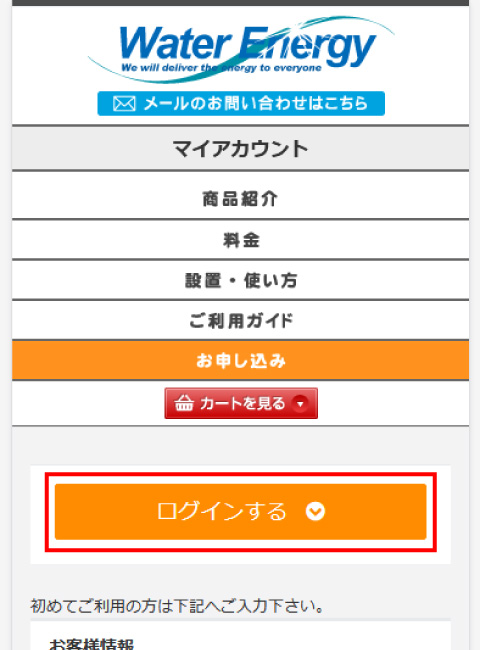
ログインするをクリック。
ログインしていない場合は、「ログインする」ボタンが表示されます。
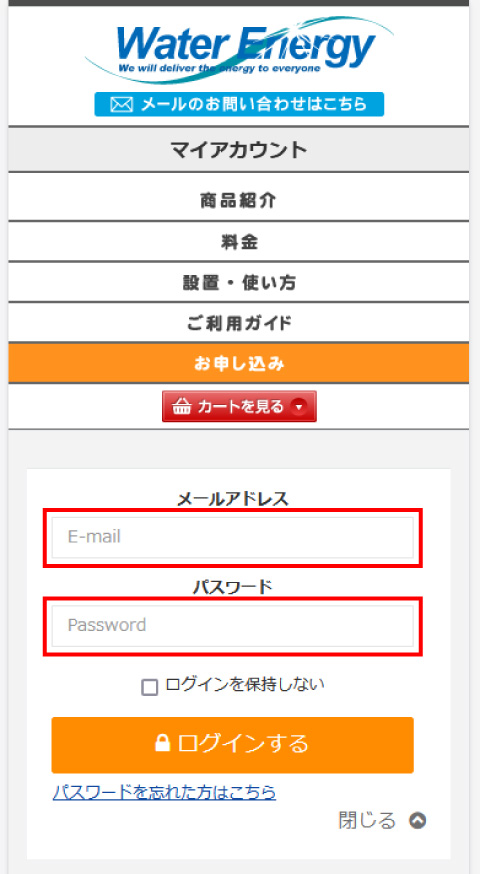
メールアドレスとパスワードの入力画面が表示されます。
ご登録いただいたメールアドレスとパスワードを入力したら、鍵マークがついた「ログインする」をクリックして下さい。
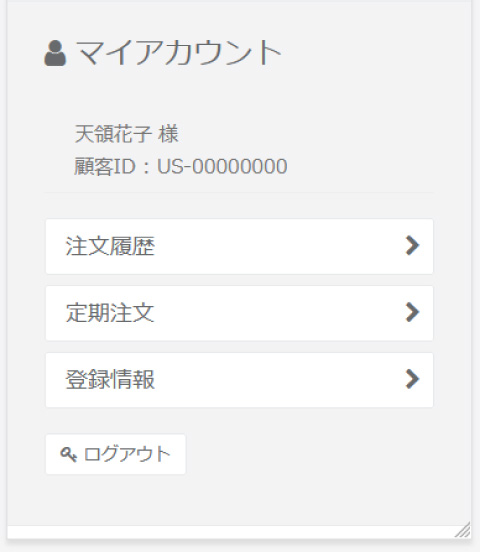
ログインできたら自動的にマイアカウント画面が表示されます。
※すべての作業が終わったら、「ログアウト」ボタンをクリックしてログアウトして下さい。
それぞれの変更方法の説明にリンクしています。
注文履歴
注文履歴の確認、発送予定の注文のお届け日時やお支払い方法の変更ができます。
定期注文
定期の頻度や、定期2回目以降のお届け日時・お支払い方法の変更ができます。
登録情報
住所や電話番号、メールアドレスの変更、クレジットカードの追加登録・パスワードを変更します。
パスワードを忘れた場合
パスワードを忘れてログインできない場合は、パスワードの再発行を行います。
アドレス帳
アドレス帳に別住所を登録しておくことで、商品購入の際にアドレス帳から、住所を選択することが可能になります。注文者とは別の住所に商品を送付する際などに便利です。
注文情報の変更
注文履歴の確認、発送予定の注文のお届け日時やお支払い方法の変更ができます。
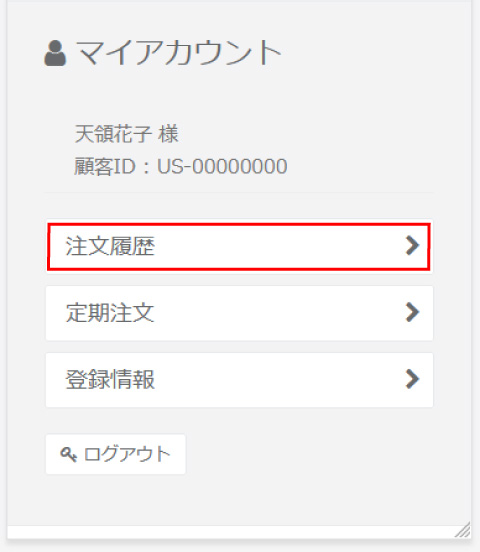
「注文履歴」をクリック。
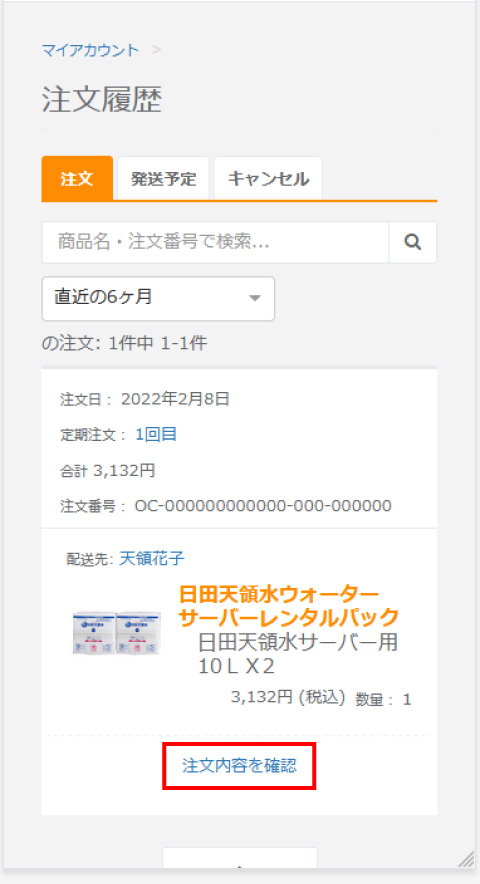
注文履歴が表示されます。
注文内容の概要が表示されます。
お届け予定日や時間帯、お支払い方法を変更するには、「注文内容を確認」をクリックします。
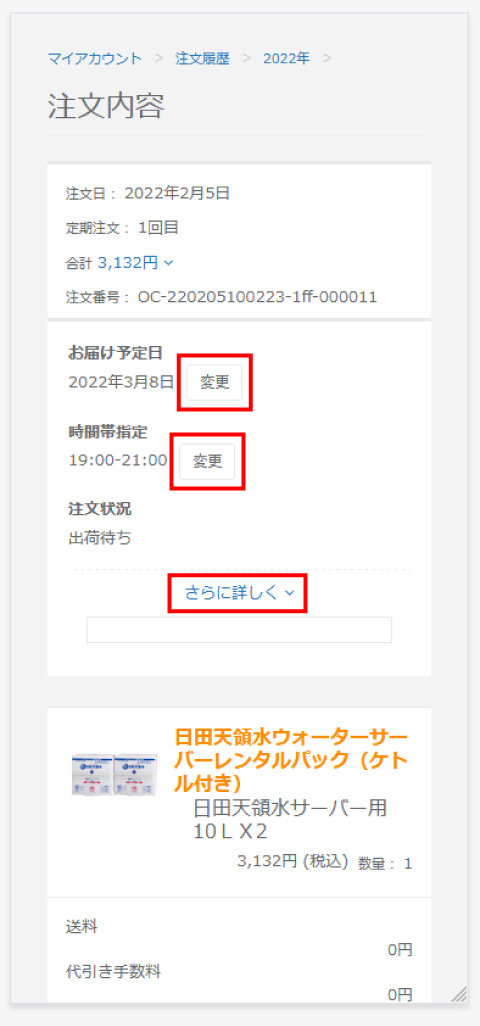
お届け予定日や時間帯、お支払い方法の変更
変更をクリック
「お届け希望日」と「時間帯指定」の変更ができます。(同じ入力画面がポップアップします)
さらに詳しくをクリック
お支払い方法の変更ができます。
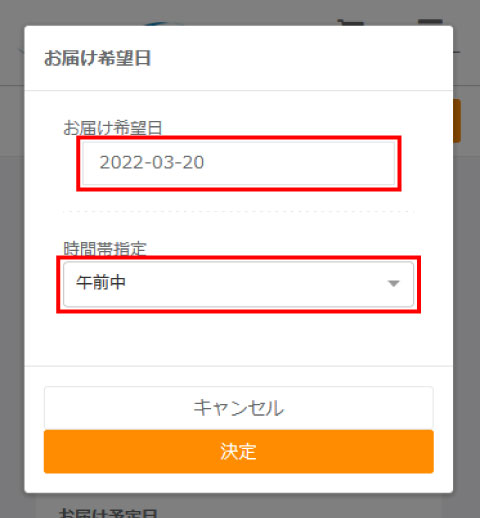
お届け希望日時の変更
変更をクリックすると、現在の希望日と時間帯が表示された画面がポップアップします。
枠内をクリックすると、それぞれの入力画面に変わります。
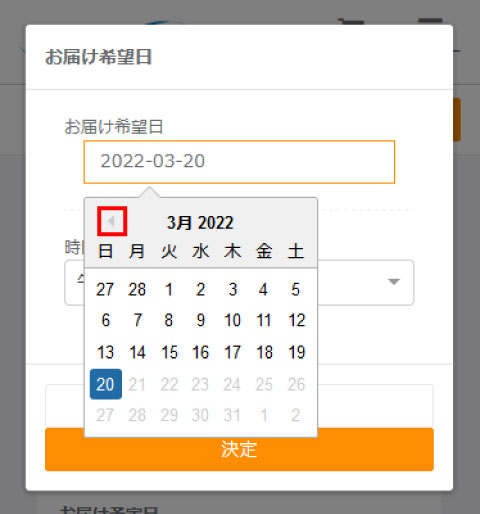
お届け希望日の変更
お届け希望日の枠をクリックするとカレンダーが表示されます。
日付をクリックしてご希望の日付に変更したら「決定」ボタンをクリックして下さい。
濃い色で表示された日付を選択可能です。
赤枠で囲んだ左向き矢印をクリックすると、前の月のカレンダーに変わります。
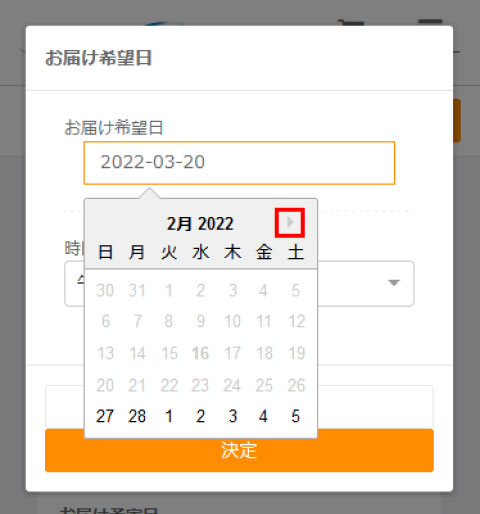
前の月のカレンダー
赤枠で囲んだ右向き矢印をクリックすると、元の月のカレンダーに戻ります。
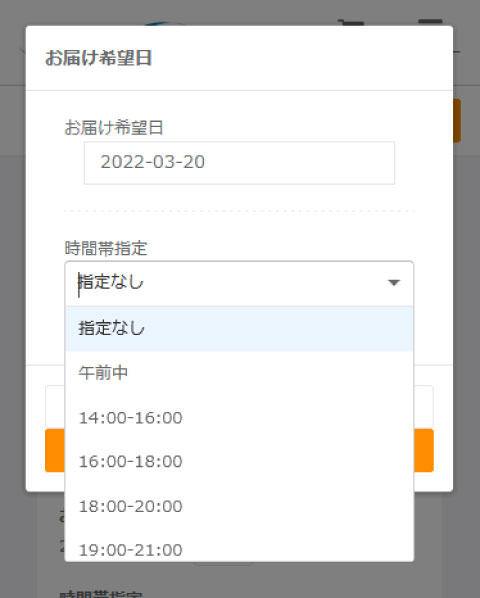
お届け時間帯の変更
時間帯指定の枠をクリックすると、時間帯を設定できます。
変更したら「決定」ボタンをクリックし確定して下さい。
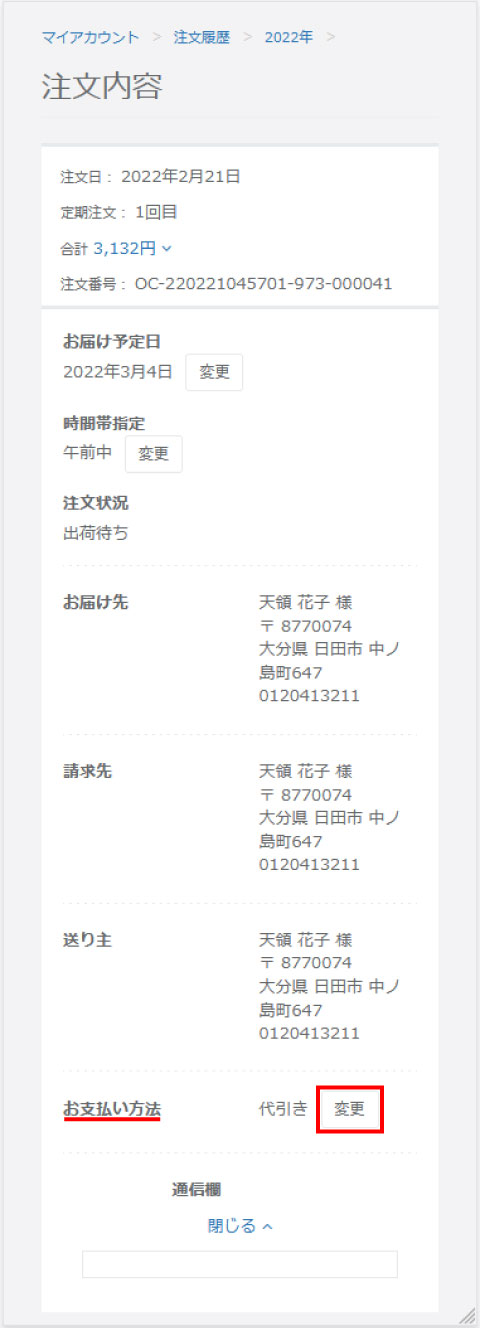
お支払い方法の変更
「さらに詳しく」をクリックすると、お届け先・請求先・送り主の下に現在のお支払い方法が表示されます。
お支払い方法の「変更」をクリックします。
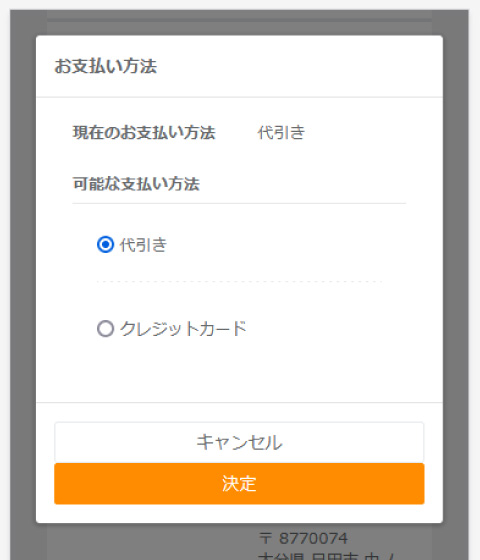
お支払い方法変更画面
画面では現在のお支払い方法は「代引き」が選択されています。
クレジットカードを選択して「決定」をクリックします。
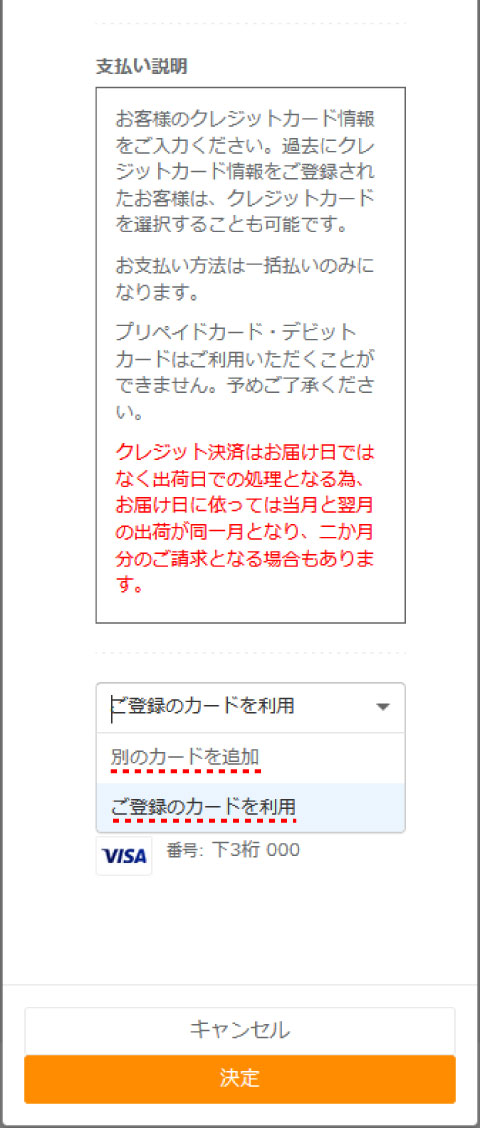
クレジットカードの登録もしくはカード選択
登録済みのカードがある場合は、登録済みカードを利用するか、新しいカードを登録するか選択できます。
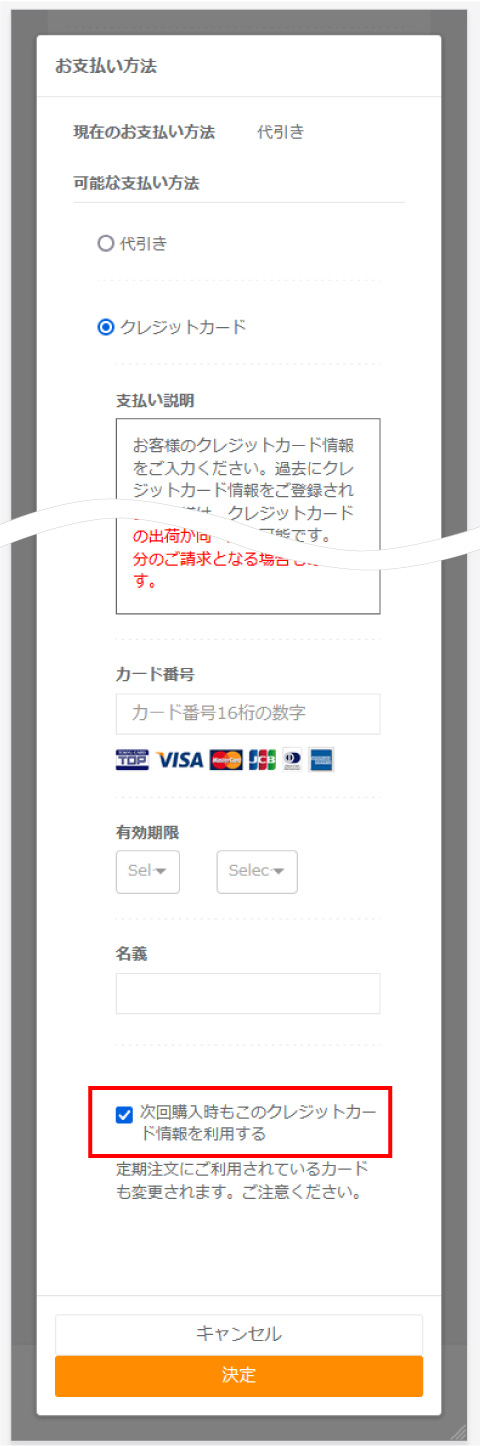
新規クレジットカード情報の入力
カード情報が未登録、又は「別のカードの追加」を選択した場合は、カード情報入力画面が表示されます。
入力が終わったら「決定」をクリックします。
現在の定期注文に別のカードが紐づいていても、新しく登録したカードに変更する場合は、「次回購入時もこのクレジットカード情報を利用する」のチェックは外さないで下さい。
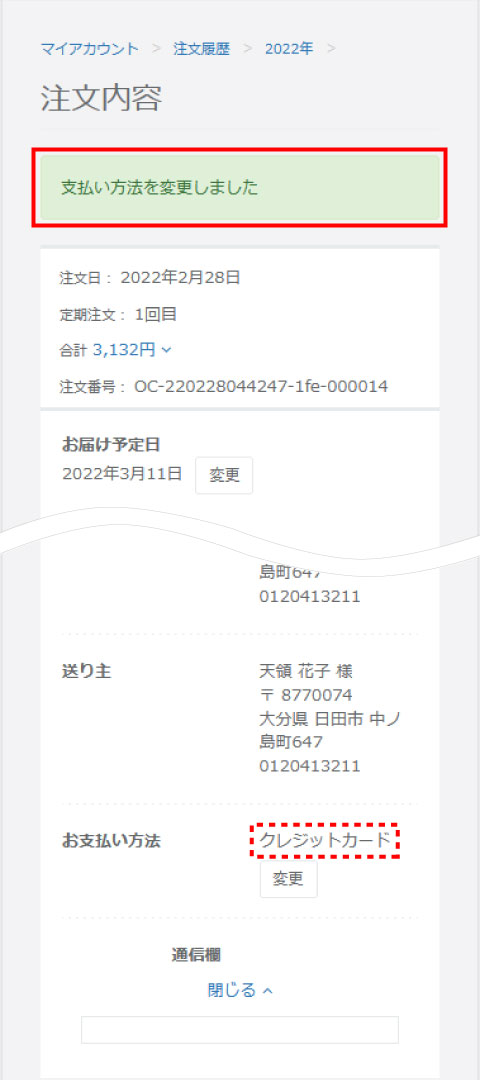
お支払い方法が変更できました。
お支払い方法が代引きからクレジットカードに変更されました。(点線赤枠内)
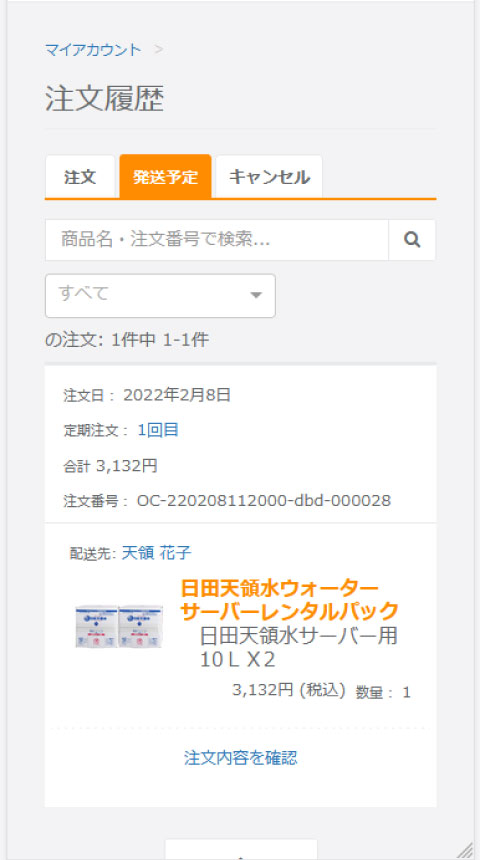
発送予定商品の表示
「注文履歴」画面で「発送予定」タブをクリックすると、発送予定の商品が表示されます。
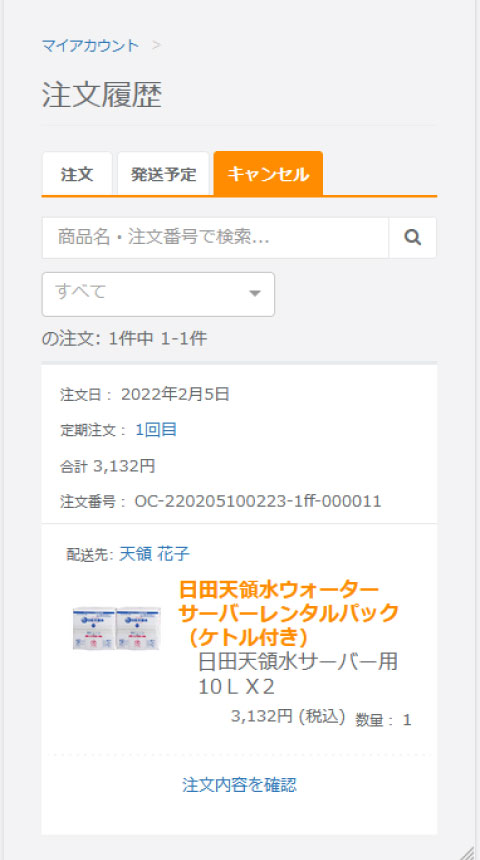
キャンセル商品の表示
「注文履歴」画面で「キャンセル」タブをクリックすると、今までにキャンセルした商品が表示されます。
定期注文情報の変更
定期の頻度や、定期2回目以降のお届け日時・お支払い方法の変更ができます。
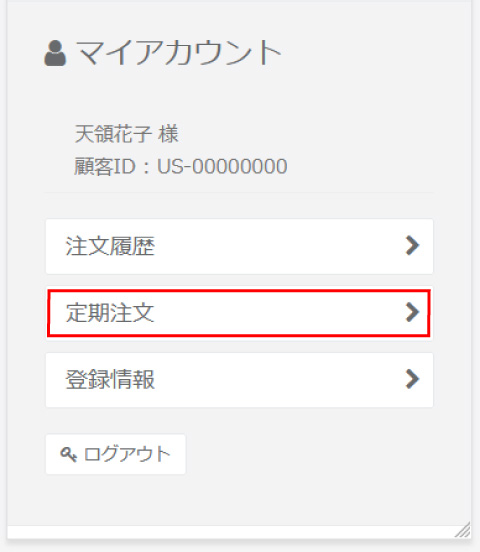
「定期注文」をクリック。
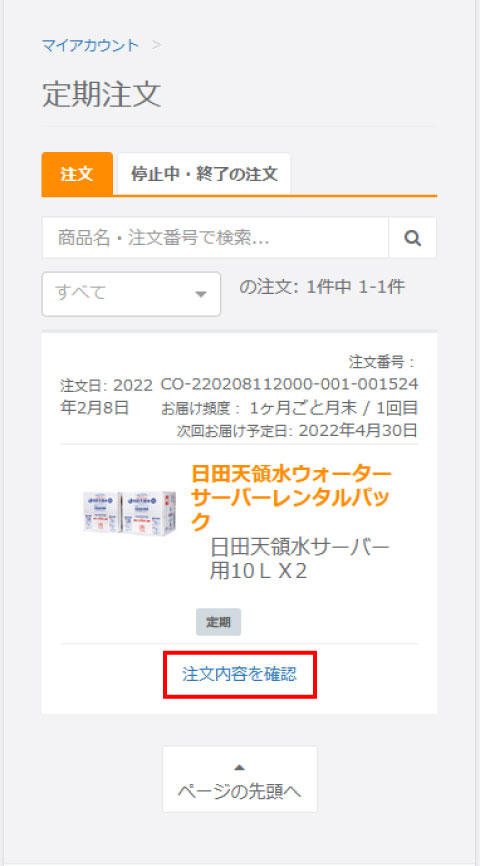
定期注文
定期注文画面が表示されたら「注文内容を確認」をクリックします。
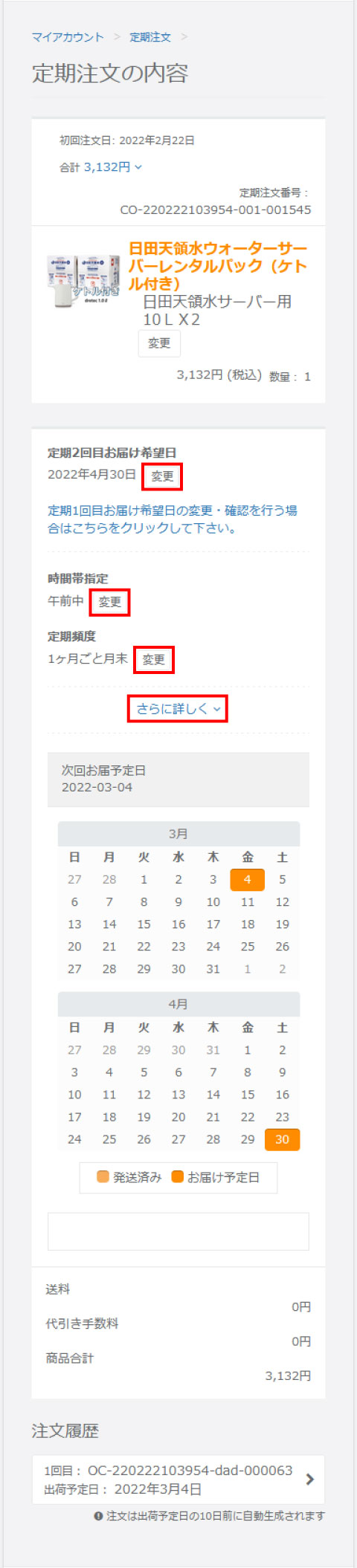
定期注文の内容
変更をクリック
定期2回目お届け希望日・時間帯指定・定期頻度の変更ができます。
さらに詳しくをクリック
お支払い方法の変更ができます。
次回お届け予定日と定期2回目お届け予定日がカレンダーに表示されます。
※商品は変更できません。
定期1回目のお届け希望日の変更は、画面青文字のリンク先で変更して下さい。
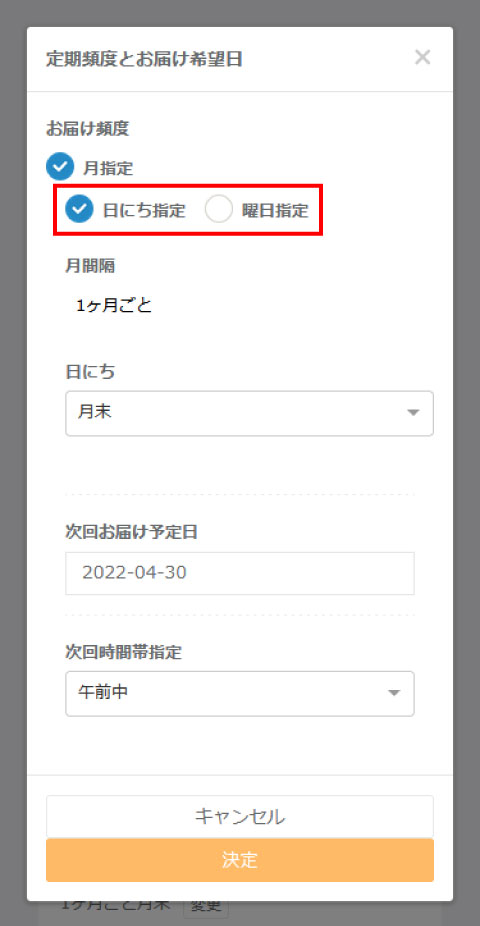
定期頻度とお届け希望日画面
上記3で「変更」をクリックすると定期頻度とお届け希望日画面が表示されます。
お届け頻度の変更
「日にち指定」と「曜日指定」のどちらで指定するか選択して下さい。
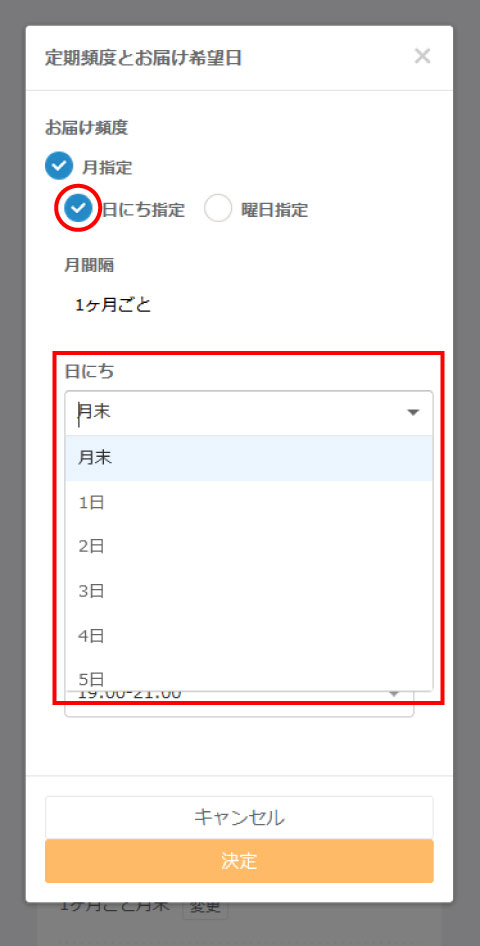
定期頻度の日にち指定
日にちの枠をクリックし、希望の日にちを選択します。
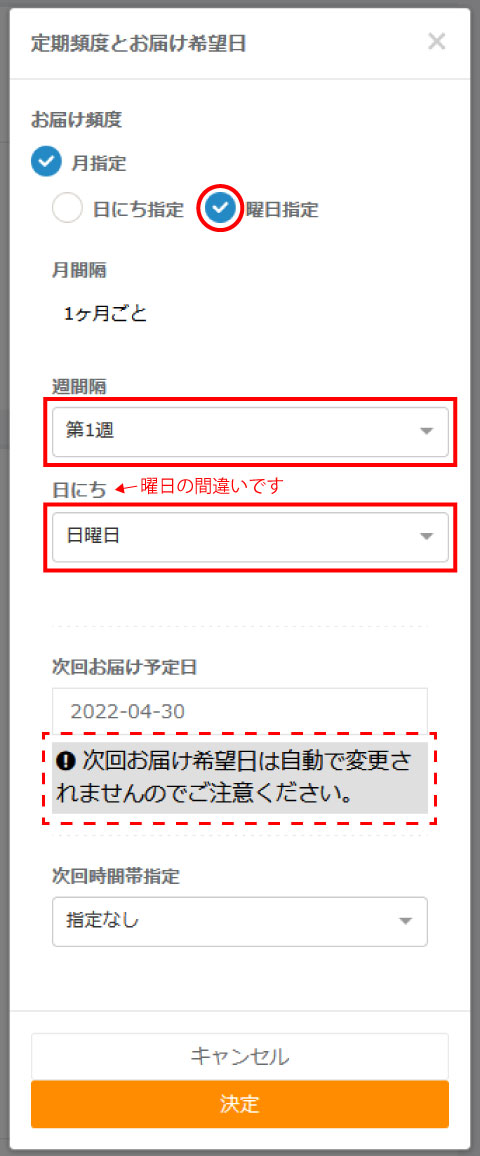
定期頻度の曜日指定
お届け頻度で「曜日指定」を選択した場合は、「週間隔」と「曜日」を指定して下さい。
定期頻度の変更をしただけでは次回お届け希望日は自動で変更されません。(画面にも注意表示されます)
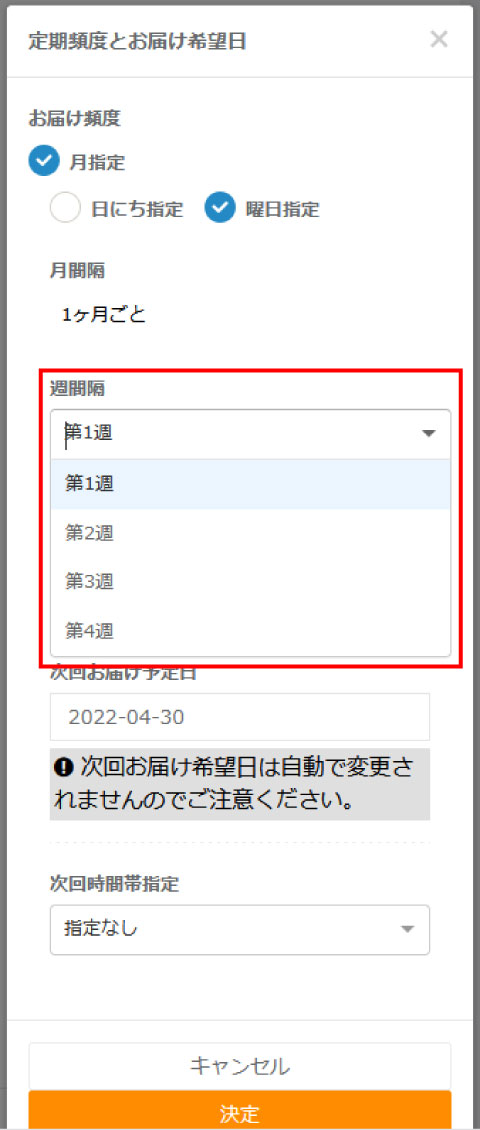
「週間隔」の指定
週間隔の枠をクリックし、週を指定して下さい。
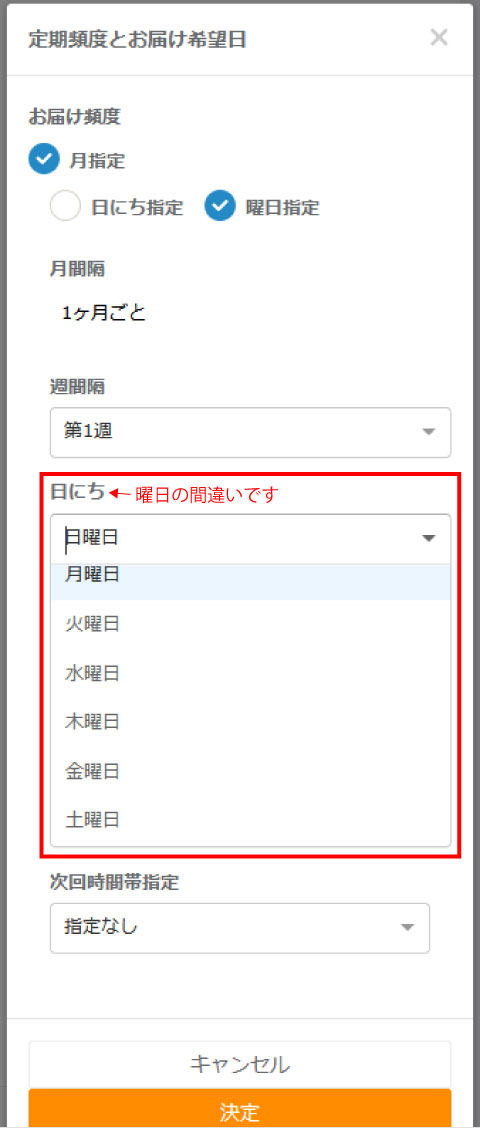
「曜日」の指定
本来は曜日ですが「日にち」と表示された枠をクリックし、曜日を指定して下さい。
「週間隔」と「曜日」を指定することで、第何週の何曜日と指定します。
現在画面には「日にち」と表示されますが、「曜日」の間違いです。
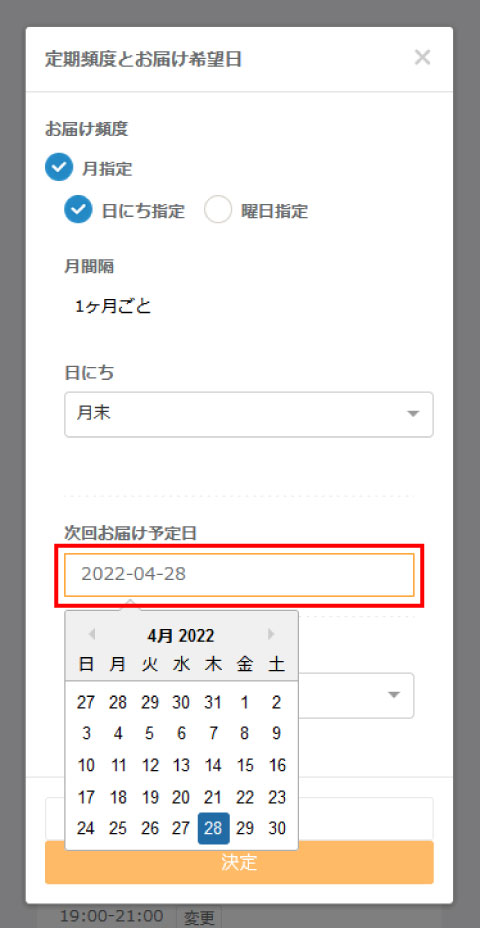
次回お届け予定日の変更
次回お届け予定日の枠をクリックし、表示されたカレンダー上の日付をクリックして変更して下さい。
変更したら「決定」ボタンをクリックして下さい。
濃い色で表示された日付を選択できます。
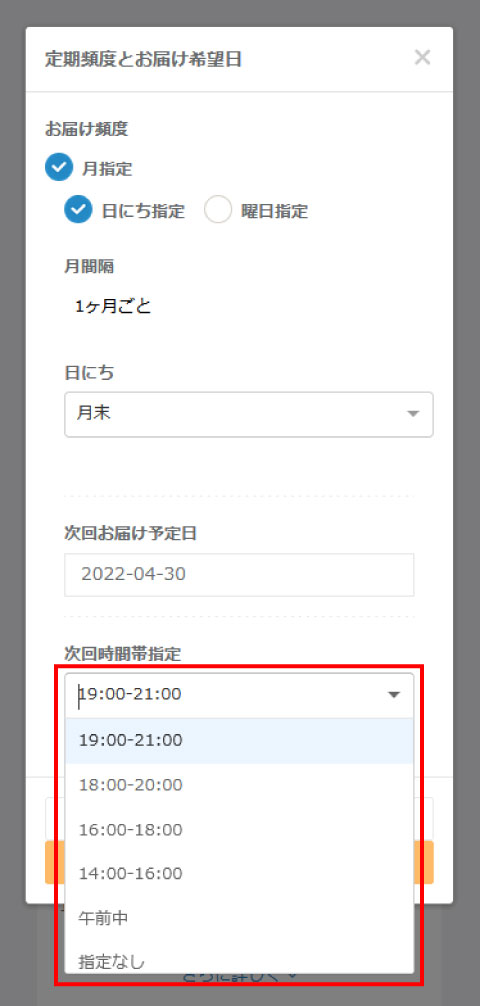
次回時間帯指定の変更
次回時間帯指定の枠をクリックし時間帯を指定して下さい。
変更したら決定ボタンを押して下さい。
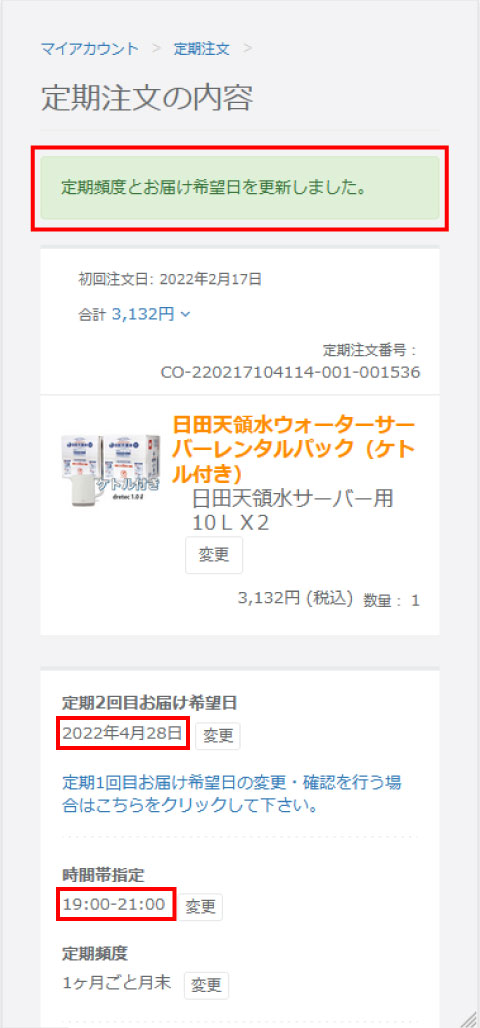
定期頻度とお届け希望日の変更ができました。
定期2回目お届け希望日を「30日」から「28日」に変更できました。
時間帯は「指定なし」から「19:00~21:00」に変更できました。
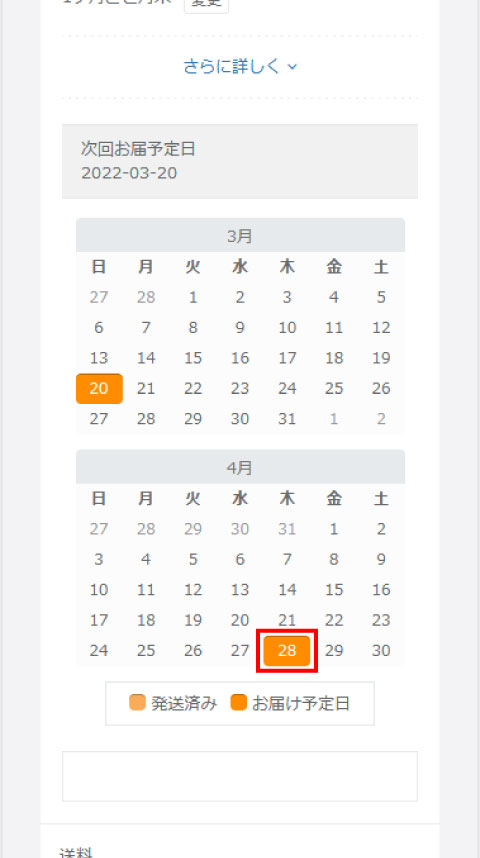
変更した定期2回目お届け希望日をカレンダーで確認できます。
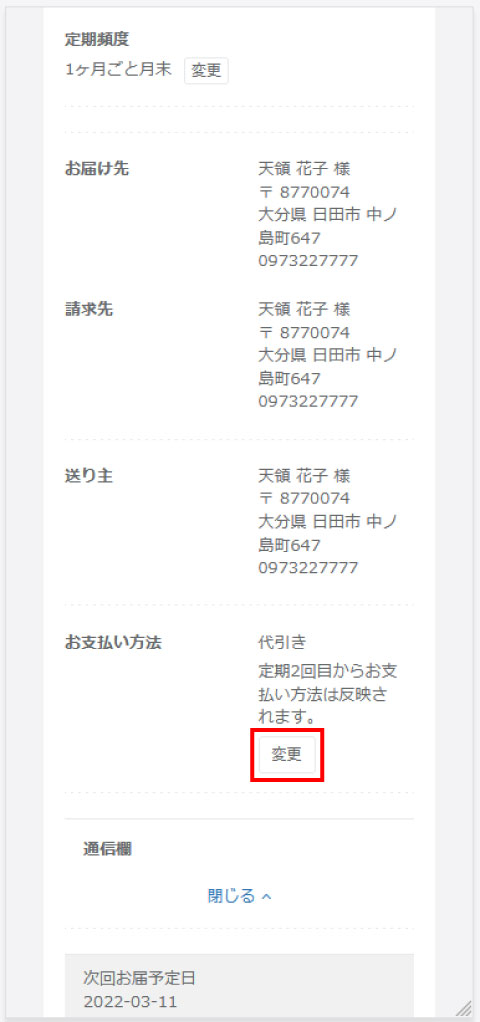
定期2回目お支払い方法の変更
上記3の定期注文の内容画面で「さらに詳しく」をクリックして表示される、お支払い方法「変更」をクリック。
定期2回目からのお支払い方法を変更します。
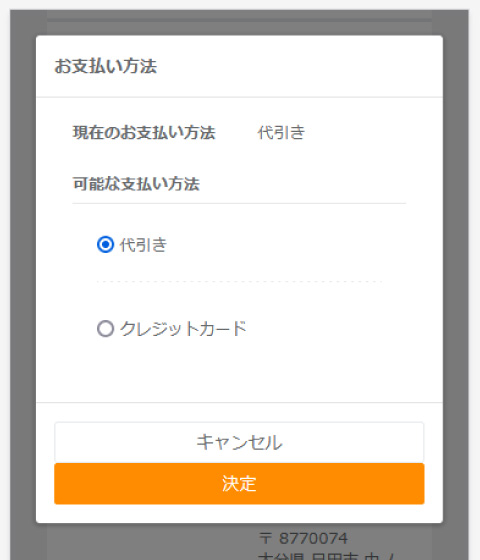
お支払い方法の変更
画面では現在のお支払い方法は「代引き」が選択されています。
クレジットカードを選択して「決定」をクリックすると、カード情報入力画面が表示されます。
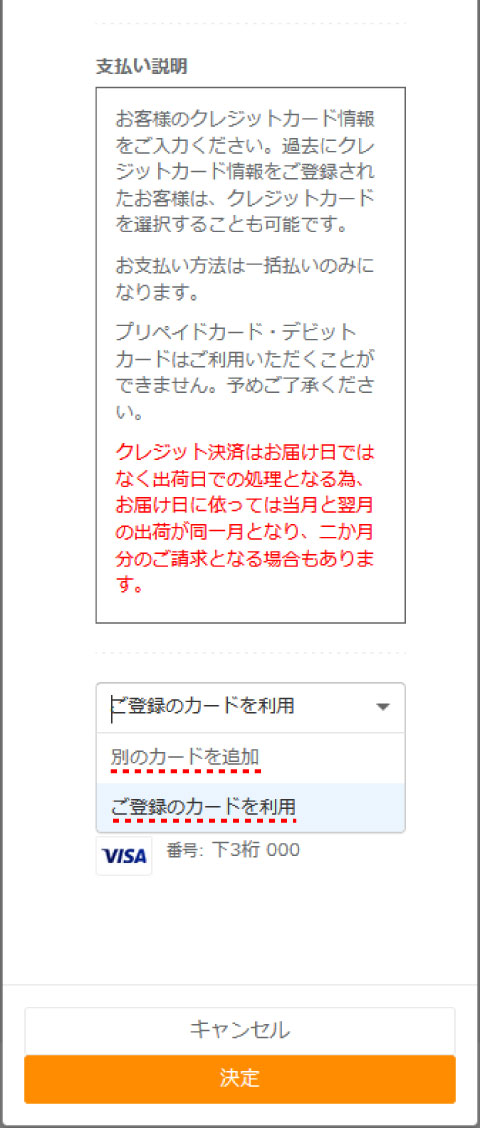
クレジットカードの登録もしくはカード選択
登録済みのカードがある場合は、画像のように登録済みカードを選択するか、若しくは新しいカードを登録するか選べます。
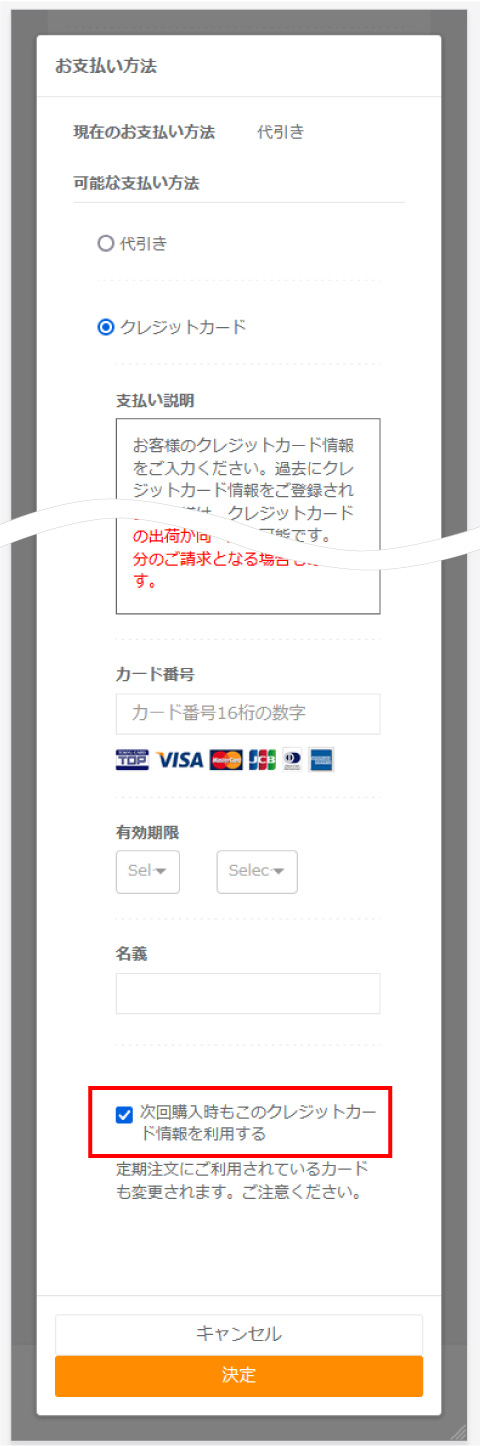
新規クレジットカード情報の入力
カード情報が未登録、又は別のカードを登録する場合はカード情報入力画面が表示されます。クレジットカード情報を入力し、「決定」をクリックします。
現在の定期注文に別のカードが紐づいていても、新しく登録したカードに変更する場合は、「次回購入時もこのクレジットカード情報を利用する」のチェックは外さないで下さい。
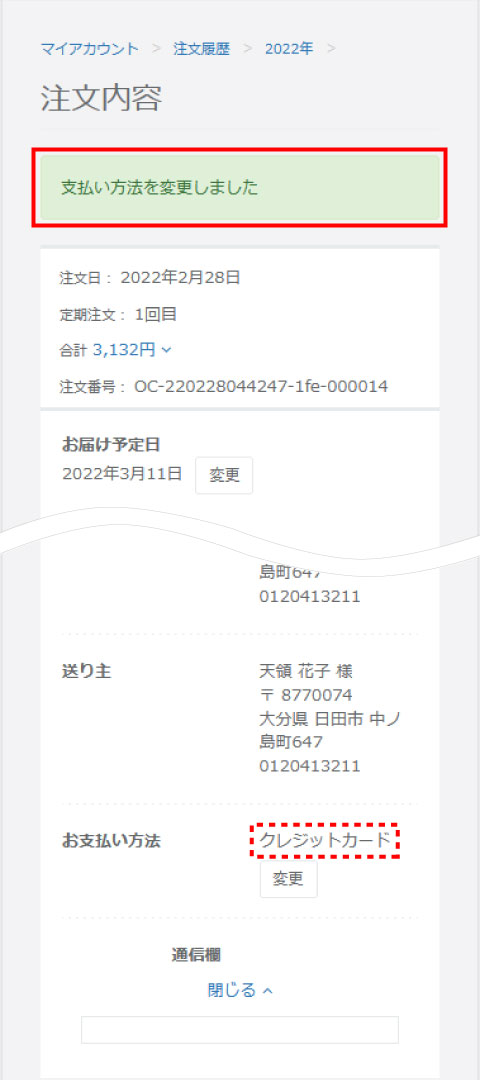
お支払い方法が変更できました。
お支払い方法が代引きからクレジットカードに変更されました。(点線赤枠内)
登録情報の変更
住所や電話番号、メールアドレスの変更、クレジットカードの追加登録・パスワードを変更します。
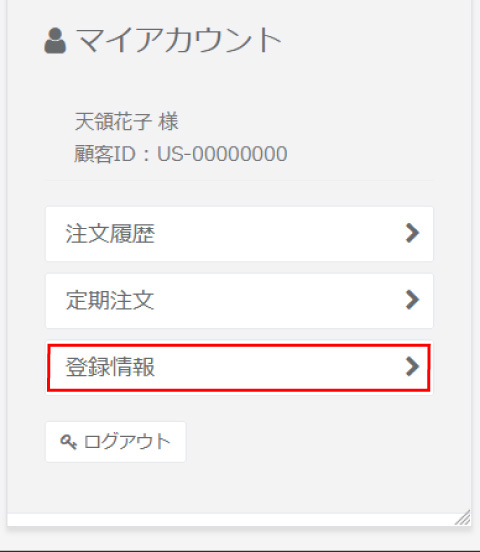
「登録情報」をクリック。
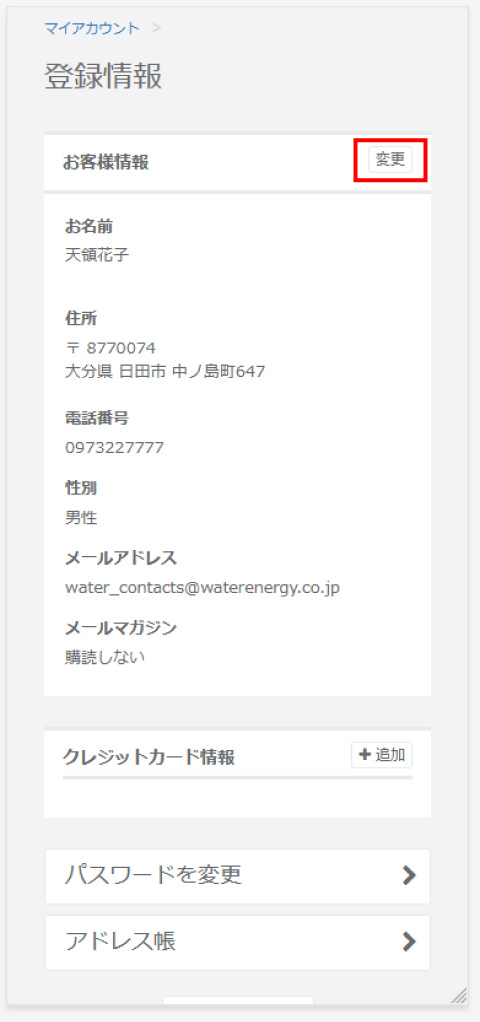
登録情報が表示されます。
お客様情報「変更」をクリック。
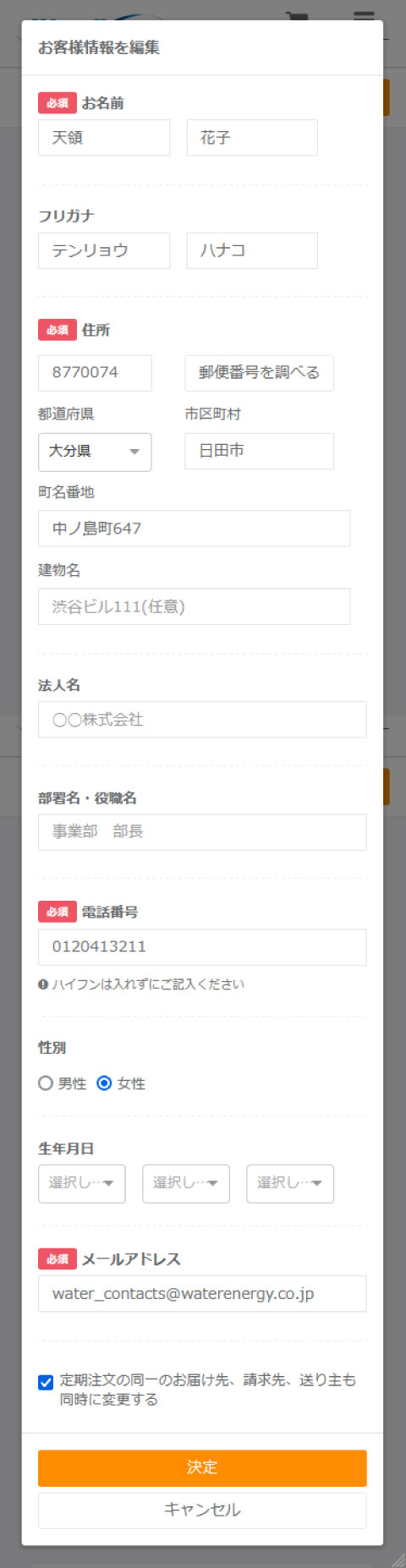
お客様情報編集画面
変更したい情報を上書きします。変更が済んだら決定ボタンを押して下さい。
「定期注文の同一のお届け先、請求先、送り主も同時に変更する」のチェックを外すと定期注文の情報は変更されませんのでご注意下さい。
クレジットカードの登録
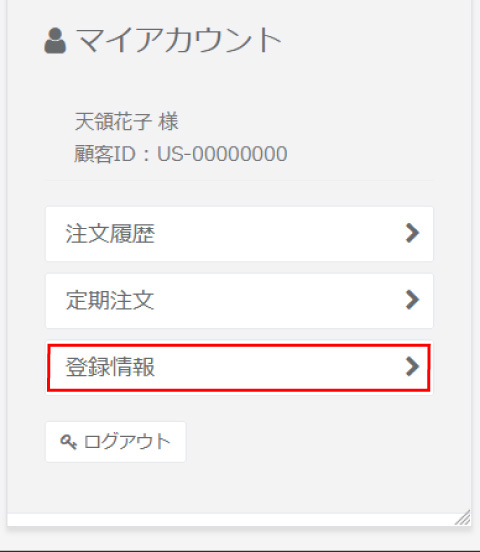
「登録情報」をクリック。
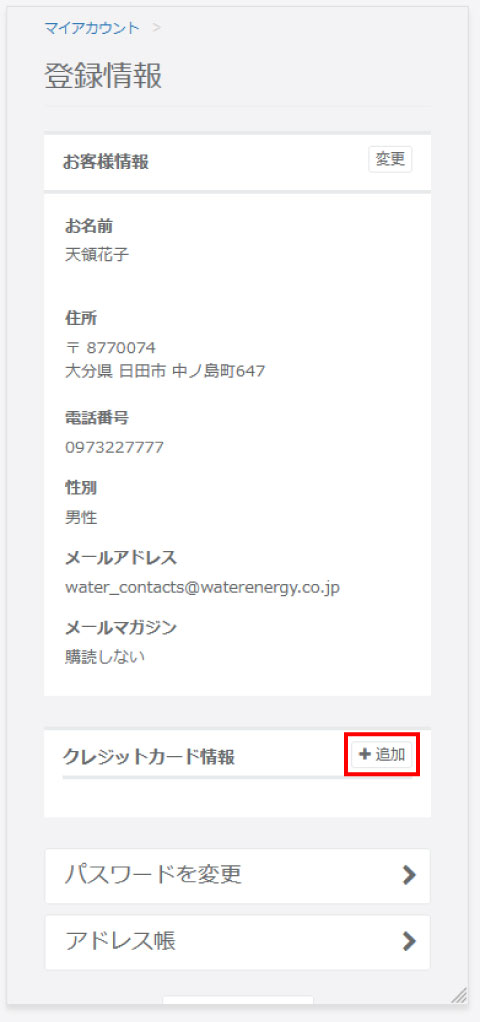
登録情報が表示されます。
クレジットカード情報「追加」をクリック。
クレジットカードは複数登録することもできます。
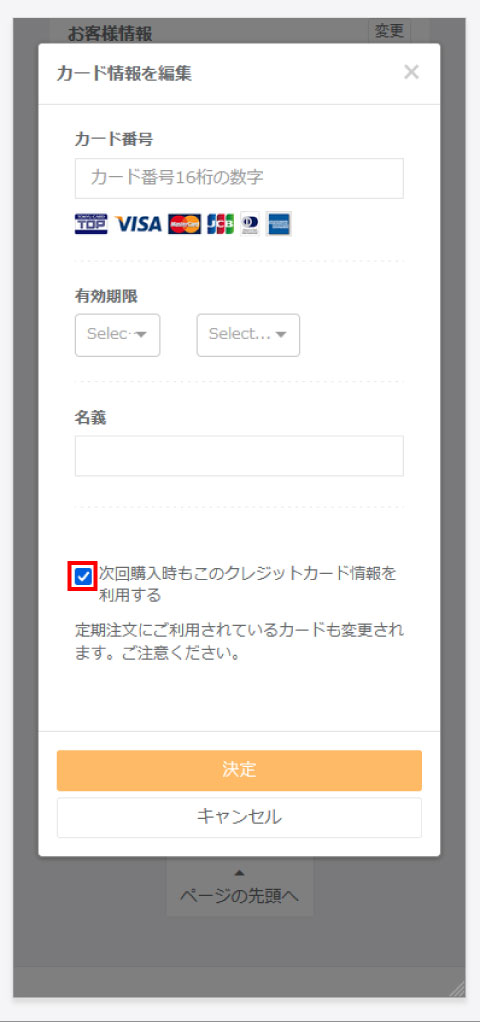
カード情報編集画面
カード情報の入力が済んだら決定ボタンを押して下さい。
こちらでカード情報を登録しただけではお支払い方法は変更されません。
「次回購入時もこのクレジットカード情報を利用する」
チェックをつけたまま:定期注文で使用しているカードも変更されます。
チェックを外す:定期注文で使用しているカードは変更されません。
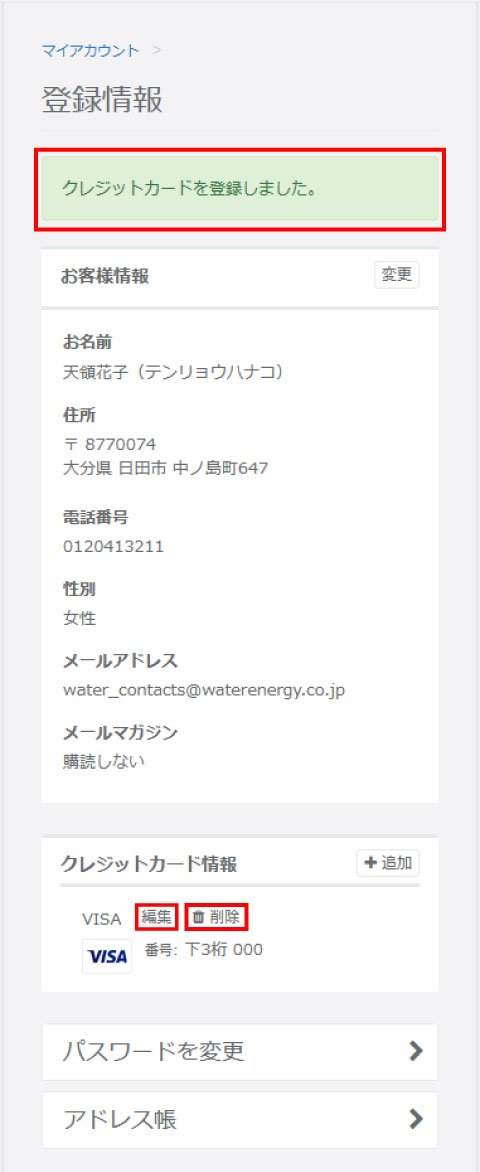
登録が完了しました。
クレジットカードが登録できました。
カードの更新等で修正が必要な時は「編集」ができます。
登録済みのカード情報は「削除」することができます。
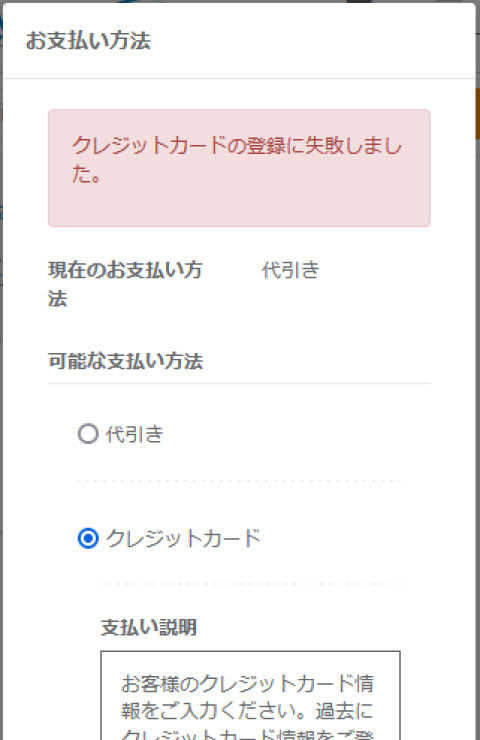
登録できなかった場合
「クレジットカードの登録に失敗しました。」と表示され、登録ができていません。
入力内容に間違いがありませんか。
再登録いただくか、有効なカードを登録して下さい。
パスワードの変更
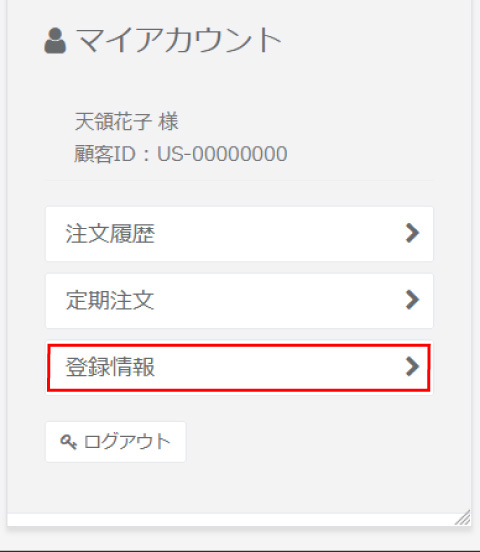
「登録情報」をクリック。
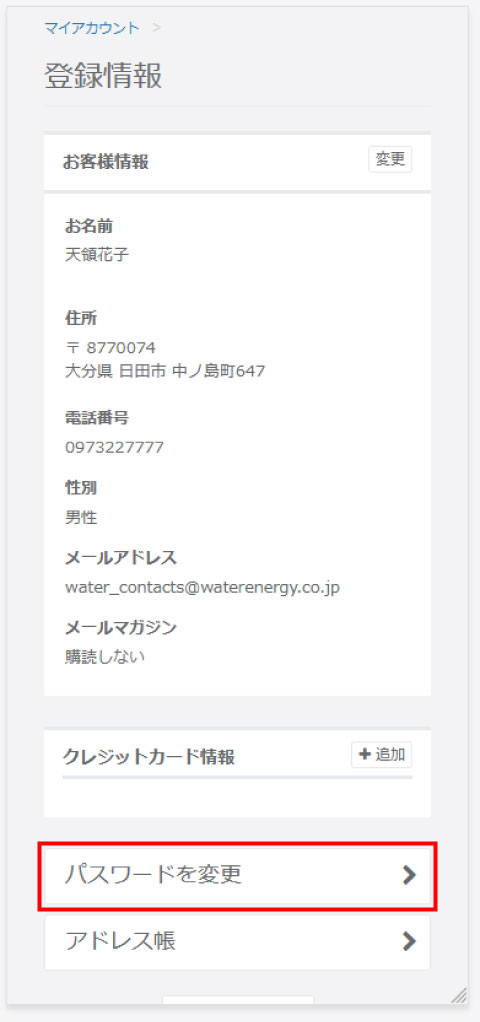
登録情報が表示されます。
パスワードを変更をクリック。
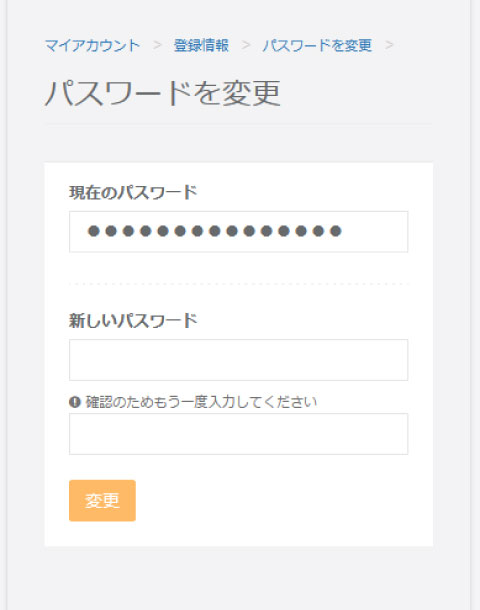
パスワード変更画面
新しいパスワードを入力して下さい。
確認のため、もう一度入力して下さい。
変更をクリックして下さい。
パスワードの再発行
パスワードを忘れてログインできない場合は、パスワードの再発行を行います。
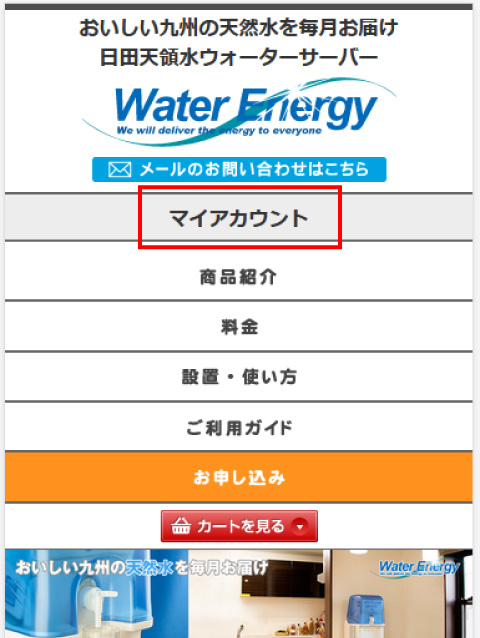
「マイアカウント」をクリック。
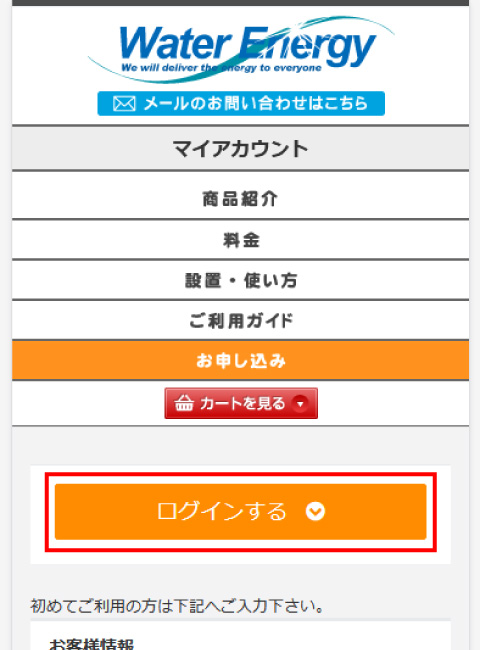
「ログインする」ボタンが表示されます。
ログインするをクリック。
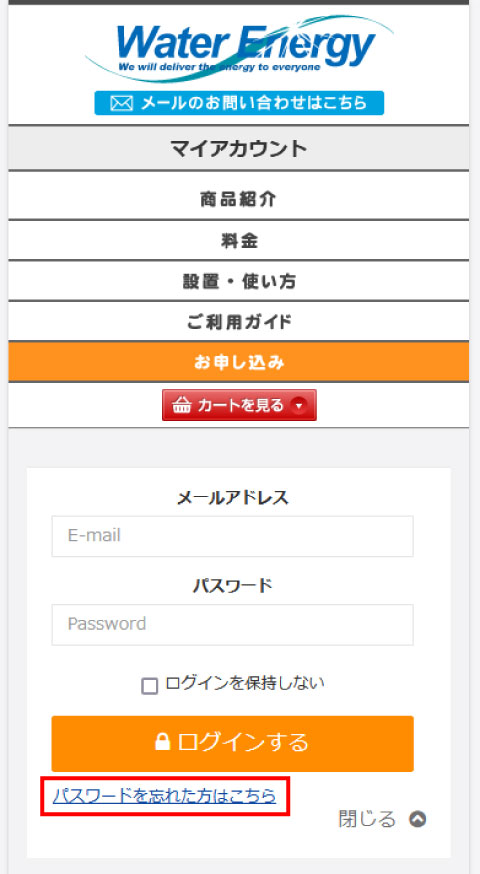
赤枠内「パスワードを忘れた方はこちら」をクリック。
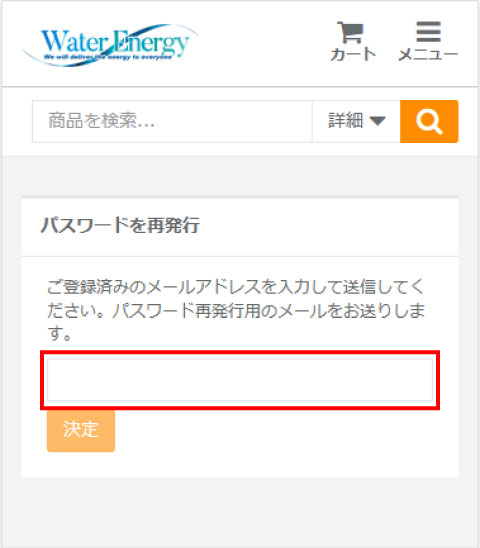
登録済みのメールアドレス※を入力し「決定」を押して下さい。
メールアドレス宛に、パスワード再設定ページのURLを記載したメールを送信します。
※会員登録の際にご入力いただいたメールアドレスです。登録されていないメールアドレス宛てには送信できません。
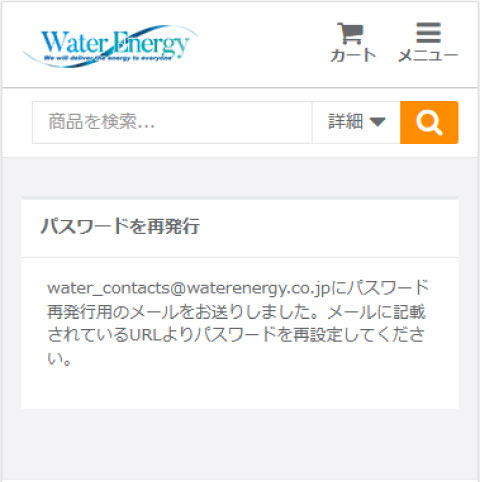
メールが送信されました。届いたメールを確認して下さい。
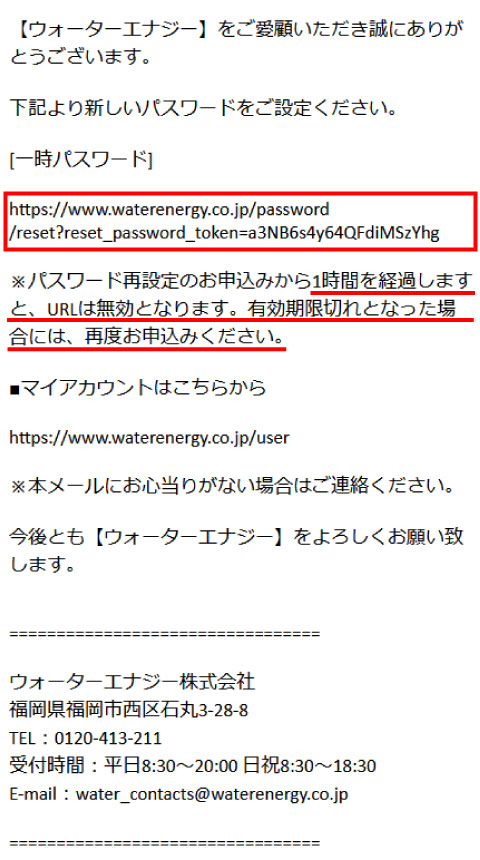
画像のような文面でメールが届きます。
赤枠内のURLへアクセスし、パスワードを再設定して下さい。
URLの有効期限は1時間となっています。期限切れの場合は最初からやり直して下さい。
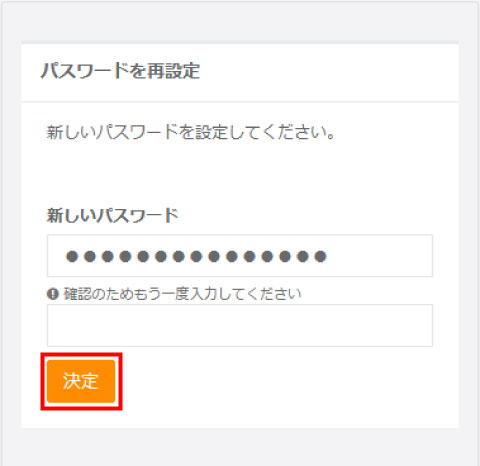
新しいパスワードを再設定して下さい。
「●」が表示されている場合は、●を削除してから、新しいパスワードを入力して下さい。
確認のため、もう一度入力して下さい。
入力したら「決定」を押して下さい。
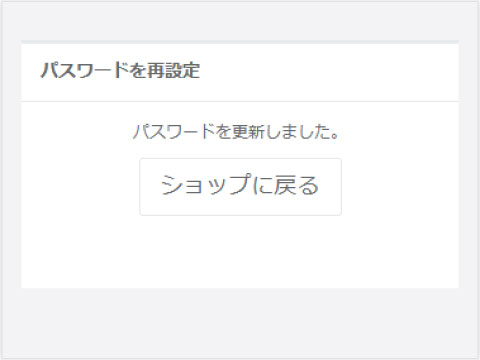
新しいパスワードが再設定されました。
パスワードが正しく発行されると、発行完了メールが届きます。
アドレス帳
アドレス帳に別住所を登録しておくことで、商品購入の際にアドレス帳から、住所を選択することが可能になります。注文者とは別の住所に商品を送付する際などに便利です。
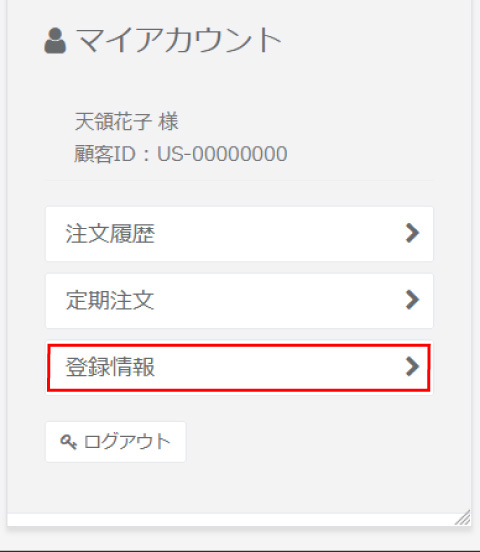
「登録情報」をクリック。
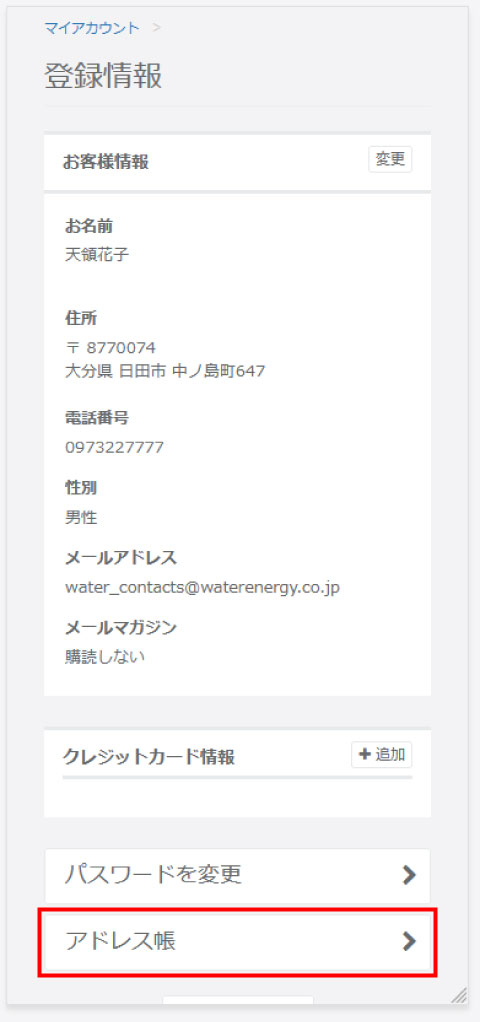
アドレス帳をクリック。
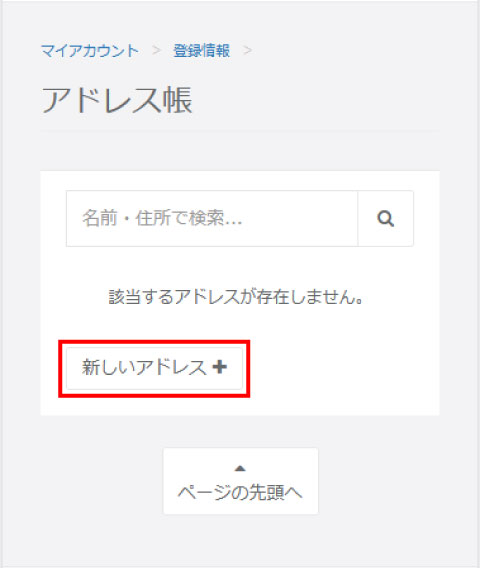
アドレス帳
アドレスを登録するには「新しいアドレス+」をクリックします。
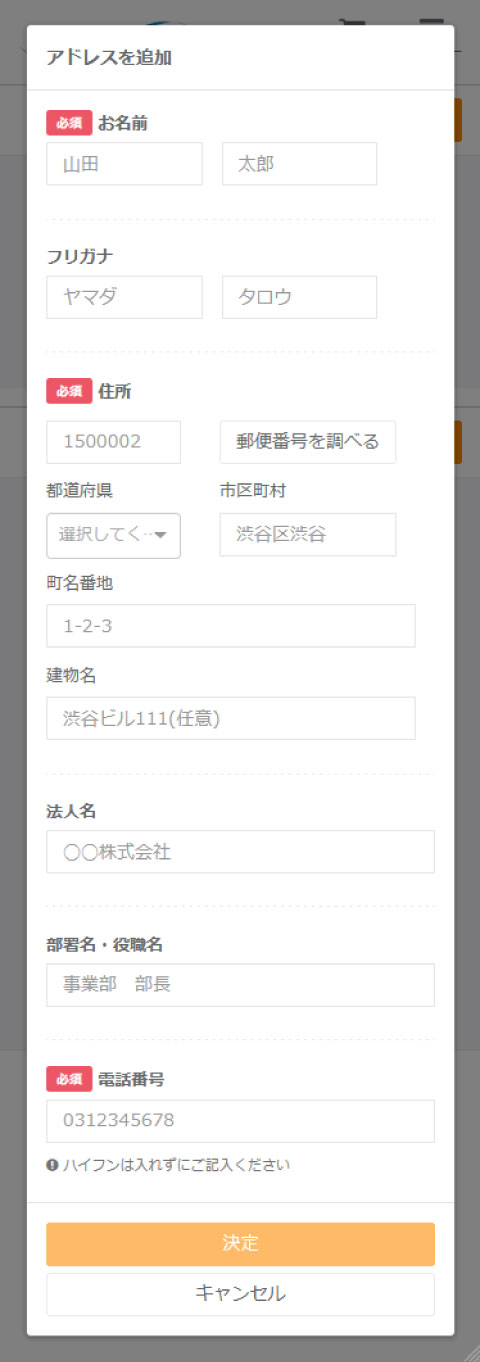
アドレスを追加
必要情報を入力したら決定をクリック。
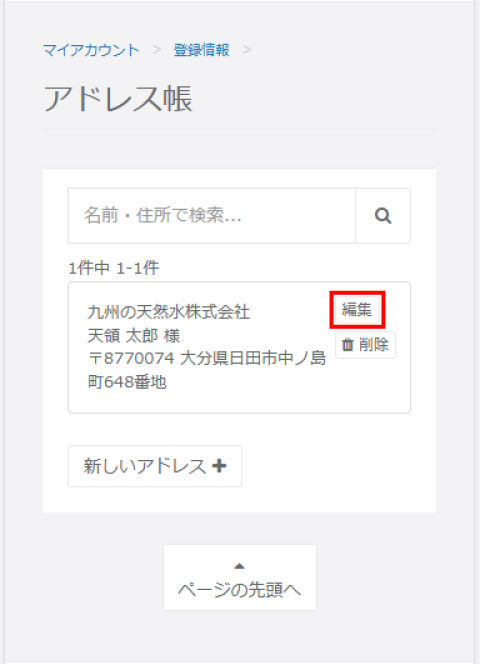
アドレス帳
登録されているアドレスの修正を行うには「編集」をクリックします。
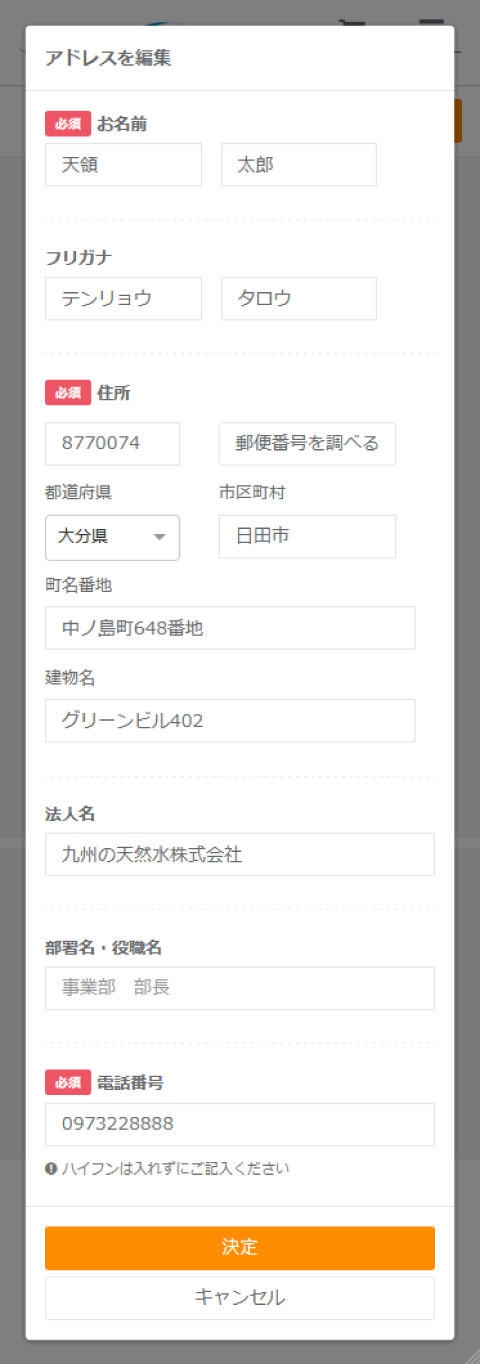
アドレスを編集
修正が済んだら「決定」をクリックします。
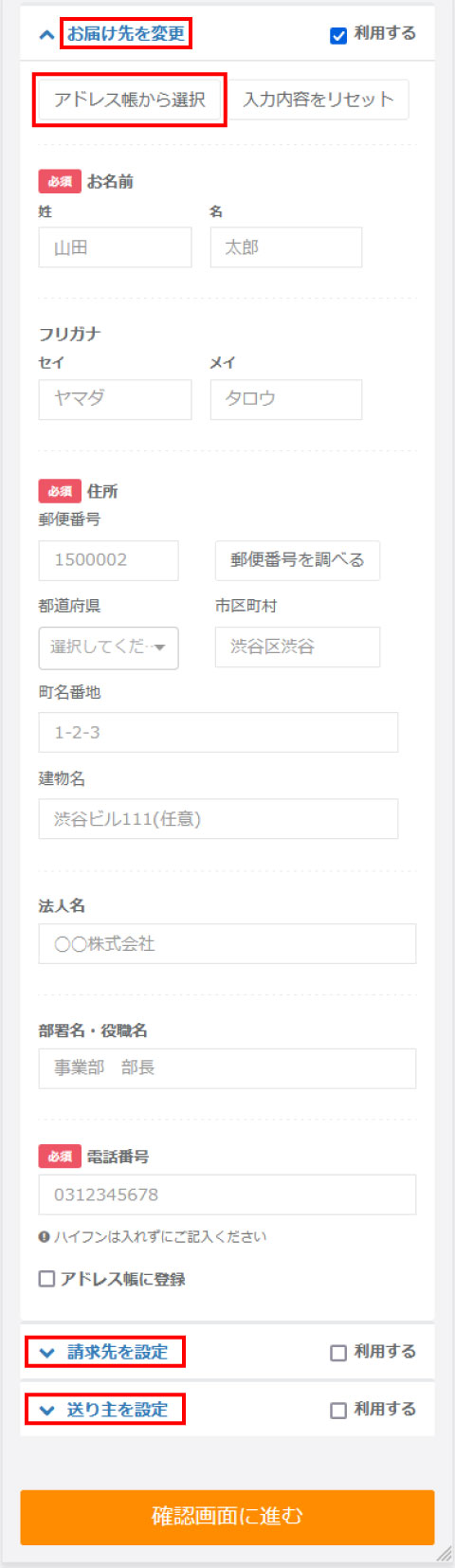
アドレス帳の利用
商品の購入時に、「お届け先を変更」・「請求先を設定」・「送り主を設定」の3つで「アドレス帳」を利用することができます。
画像は「お届け先を変更」をクリックした場合のものです。
上部の「アドレス帳から選択」をクリックすることで、登録された情報を選択して自動で入力することができます。
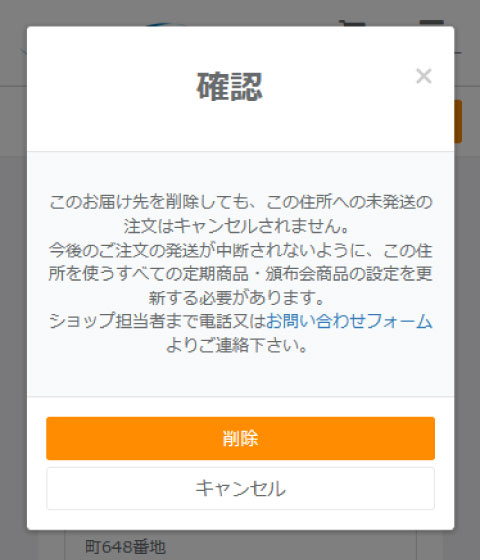
アドレスの削除
登録しているアドレスを削除しても、この住所への未発送の注文はキャンセルされません。
今後のご注文の発送が中断されないように、この住所を使う注文分の設定を更新する必要があります。ショップまでご連絡をお願いいたします。







